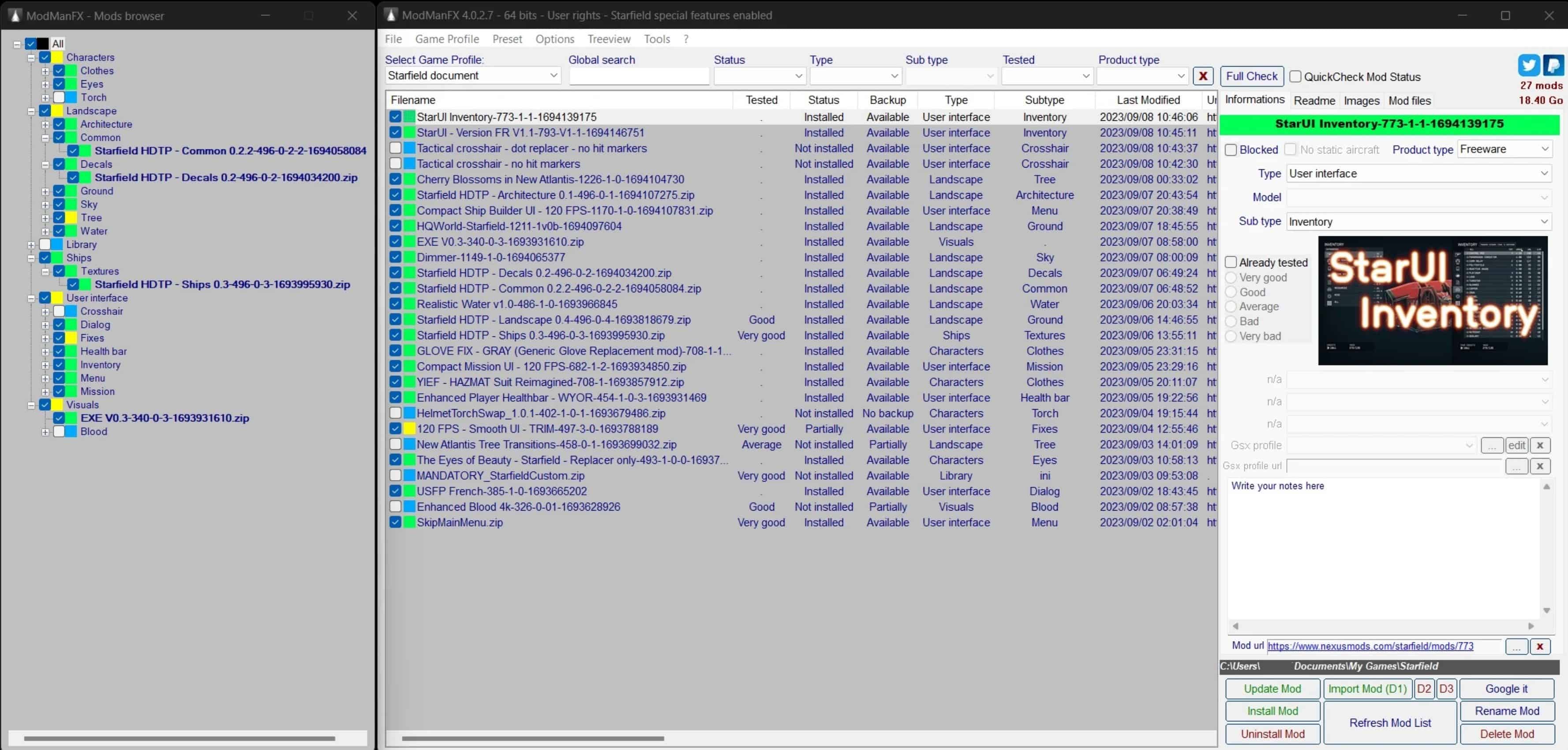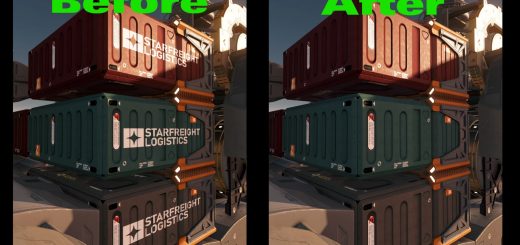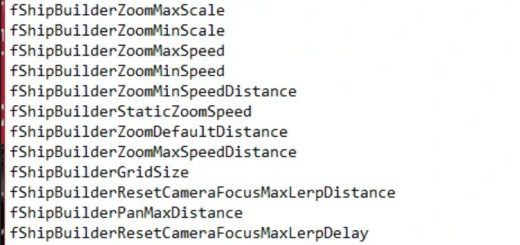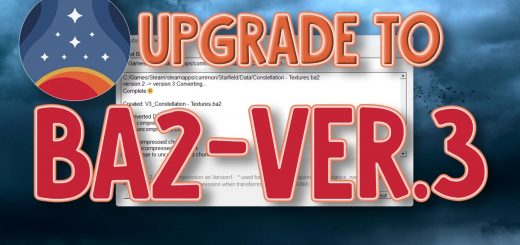ModManFX
ModManFX have dedicated features for STARFIELD and manage it’s game folder but also its document’s folder and also Starfield.ini file
ModManFX have dedicated features for CYBERPUNK 2077, VALHEIM
ModManFX have dedicated features for MSFS 2020 and use symbolic link to install mods.
ARCHIVE FILES FORMAT
*.zip
*.rar, *.7z but ModManFX will extract it automatically to create a new folder in ModManFX mods folder in .\ModManFX\profiles\YOUR_PROFILE_NAME\mods
ie: D:\ModManFX\profiles\FS2020\mods
ie: D:\ModManFX\profiles\Starfield game\mods
ie: D:\ModManFX\profiles\Valheim\mods
FULL UNLOCKED FEATURES FOR ALL USERS
Btw you can donate with Paypal to sustainable development 🙂
THE MORE IMPORTANT FEATURE IS:
it’s free so don’t use ModManFX if you dislike it
Wonderful internet world allow everybody to find its best utility ever
INSTALLATION or UPDATE
It’s a portable App, enjoy!
Extract from zip then put ModManFX64.exe file somewhere on your harddrive.
NOT in *\WINDOWS…* and NOT in *\Program files…* and NOT in your game folder
ie: *your drive:\MODMANFX\ModManFX64.exe*
Launch it.
A blue Microsoft windows message will occur saying “Unknown product”, just bypass…
It will automatically create its subfolder at first launch.
Some sensitive antivirus can warn you, it’s due to some shell command software used (https://www.autoitscript.com/site/).
For update, just overwrite ModManFX64.exe file, nothing else.
this utility can be download at:
HELP AND TIPS – Starfield
ModManFX can manage mods for both (1) Starfield game folder and (2) Starfield document folder with 2 profiles (only one click to switch between these profiles)
1 – FIRST LAUNCH
At first launch, ModManFX will ask you to create a profile, you must click *Add Starfield* menu in *Game Profile* menu
a submenu appears
Click *Add Starfield document folder” and find *C:\Users\YOU\Documents\My Games\Starfield folder location (the openfile dialog box ask you for).
an inputbox ask you for a profile name
Then ModManFX will ask you to add your first mod to the list, optionnal at this time
Click *Add Starfield game folder” and find *Starfield.exe* file location (the openfile dialog box ask you for).
an inputbox ask you for a profile name
Then ModManFX will ask you to add your first mod to the list, optionnal at this time
Great, you have now two separate profile for Starfield
just use *Select Game Profile* combo box to switch between both
2 – STARFIELD MANAGEMENT AND BA2 FILES
when installing .ba2 files, ModManFX will add entries automatically in Starfield.ini file
when Uninstalling .ba2 files, ModManFX will remove entries automatically in Starfield.ini file
Even if *Data* folder is not in the mod archive files, ModManFX will install files at the good location.
If the archive file root folder is not good, in lots of case, ModManFX will install files at the good location.
Added several type and several sub categories to match all mods type.
3 – WARNING ABOUT StarfieldCustom.ini
not managed at this time by ModManFX
Take care when installing a mod with a StarfieldCustom.ini file
you can use *Mod Files* tab page at the right to install/uninstall only some files (CTRL and SHIFT works for multi-selection)
More features to come if needed.
NOW, PLEASE *READ HELP & TIPS – GENERAL* in this readme file for others HELP AND TIPS
HELP & TIPS – GENERAL
1 – FIRST LAUNCH
At first launch when ModManFX ask you for game root folder, ModManFX will ask you to create a profile, you must choose a game in *Game Profile* menu
Then ModManFX will ask you to add your first mod to the list.
2 – EACH LAUNCH
At each launch, if the mod list is empty, ModManFX will ask you to add your first mod to the list.
3 – ADDING MOD TO THE LIST
For ALL GAMES and specially for MSFS2020, the safe and better way is to use the “D1” or “D2” or “D3” button to add a mod to the list.
ModManFX will ask you to enter the MOD HOME URL, it’s optional but it’s useful for checking manually future mod update at mod’s home website.
When you use “UPDATE MOD” button, it will ask you for an updated mod file.
After update, you won’t loose type, subtype, model, countries sorting and all others informations you entered previously.
4 – CUSTOM MOD FOLDER LOCATION
Custom Mod’s folder location are useful when having lots of mods
By default you only have one mod’s folder located in …\ModManFX\profiles\*your game profile name*\Mods
now, you can have two additionnals mod’s folder where you want
just click on D2 or D3 button.
– Red color = drive path is not set or not valid anymore, click button to set
– Green color = drive path is OK, click button to add a mod in this folder
You can also modify these path in .\ModManFX\profiles.ini file
locate your game profile section and modify keys as you want, ie:
[Flight Simulator 2020]
drive2=d:\mymods
drive3=e:\storage\mods
you can also move mods manually between the default location folder and these D1,D2 folders as many time as you want in all way!
you won’t loose anything after moving mods, just restart ModManFX64.exe or use *Refresh Mod List* button (MANDATORY)
5 – SORTING OUT YOUR MODS WITH CATEGORIES
use the several drop down list box at the right to sort out your mods (only for MSFS2020 at this time).
Modified things are saved instantly.
You can also enter your personal notes at the bottom right then click save.
6 – REFRESHING LEFT TREEVIEW MOD BROWSER
After sorting out your mods (previous step) or after adding a mod to the list.
Click “Refresh by countries/type/etc” at the bottom of the left “Mods Browser” to update the treeview entries.
This treeview will allow you to install/uninstall a whole continent’s mods or a whole country’s mods or others things with only one click on the checkbox.
7 – MOD EVALUATION
For ALL GAMES, you can also evaluate mod with the “verygood, good, average, etc…” checkbox part on the right.
8 – MOD’S SCREENSHOTS and README
If mod’s author wrote a text file, it will be visible in “Readme” Tabpage.
Same for .jpg and .png screenshots included in zip mod file you downloaded, it will be visible in “Screenshots” tabpage.
9 – BLOCKED MODS
*blocked* status for a mod means it will not be automatically installed by left treeview mods browser
useful when installing a whole treeview item without some blocked mods.
(ie: installing all country’s mods without blocked mods)
Blocked mod will appear with purple square in treeview mods browser
10 – CUSTOM COMBO LIST ENTRIE
you can add your own custom type, model and so on, it won’t be overwritten by upcoming ModManFX releases
in example for MSFS2020 \ModManFX\combolist\msfs_model.ini file
1- Create a new file and name it: msfs_model.ini.custom (don’t forget .custom extension name)
2- Add entries inside this new file like in msfs_model.ini file
all msfs_model.ini.custom entries will be added to msfs_model.ini entries in ModManFX application combolist.
if needed, use the same way for others \ModManFX\combolist\*.ini files
11- TREEVIEW MODS BROWSER COLORS
– Black means current selected item
– Blue means all mods are uninstalled
– Yellow means than somes mods are installed and some others not
– Dark Green means that a blocked mod is not installed but others mods are installed
– Light Green means alls mods are installed
12- CUSTOM MODS’S FOLDER
Custom Mod’s folder location are useful when having lots of mods
By default you only have one mod’s folder located in …\ModManFX\profiles\*your game profile name*\Mods
now, you can have two additionnals mod’s folder where you want
just click on D2 or D3 button to set location
– Red color = drive path is not set or not valid anymore, click button to set
– Green color = drive path is OK, click button to add a mod in this folder
You can also modify these path in .\ModManFX\profiles.ini file
locate your game profile section and modify keys as you want, ie:
[Flight Simulator 2020]
drive1=
drive2=d:\mymods
drive3=e:\storage\mods
you can also move mods manually between the default location folder and these D1,D2 folders as many time as you want in all way! (uninstall these mods first)
you won’t loose anything after moving mods, just restart ModManFX64.exe or use *Refresh Mod List* button (MANDATORY)
—————————————————————————————
IMPORTANT NOTICE ABOUT ZIP FILE STRUCTURE
—————————————————————————————
For modder:
[ZIP FILE] (ie: myzip.zip)
file1
file2
file…
YOU CAN ADD HERE some .JPG files here and a .txt file, ModManFX will display it in mod description tabpage
*subfolder1*
file1
file2
file…
YOU CAN ALSO ADD HERE some .JPG files here and a .txt file, ModManFX will display it in mod description tabpage
*subfolder2*
file1
file2
file..
YOU CAN ALSO ADD HERE some .JPG files here and a .txt file, ModManFX will display it in mod description tabpage
*subfolder…*
just put “zip archive” or “mod folder” in …\ModManFX\profiles\*your MSFS 2000 profile name*\Mods.
ZIP and RAR files can be extracted automatically but it will ask you !
BUT Using the “IMPORT MOD” button is the SAFE way !