






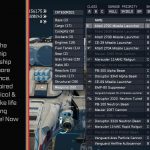

StarUI Ship Builder
StarUI Ship Builder improves the ship builder for usage on PC. Compact style, sort-able columns, filter panel, category list, variant list, vertical upgrade list and many more Quality-of-Life additions.
Features
– Optimized for PC
– Compact style – See more information at once
– Adds data columns to the ship part list – Over 30 different data columns you can choose!
– The standard config contains the most important columns for every category out-of-the-box
– See the Damage Per Second and Damage Per Power point for all weapons
– Sort any column with a simple click – Toggle asc/desc by another click
– Adds a variant list popup, showing you all ship part’s variants in a well-aligned list at once – No need to go through them one-by-one any more!
– Improved vertical upgrade list, now see what you can improve without the need to scroll vertically
– Improved ship part item card comparison – Downgrading your components are now shown as red numbers!
– Clipboard function for the color picker – Copy and paste the color set (all 3 colors) at once
– Optimized key binds and added keys to many interface parts – making the interface just feels much more intuitive
– Added button hints to show you available functions (like ship part multi-select and weapon assignment hidden in flight check)
– Increases the frame-rate to 60 fps – Optional variants in 30fps and 120fps are available too
– Wide-screen support out-of-the-box
– Various bug fixes of the vanilla interface code
– Contain no plugins and no quests – Absolutely safe to install and uninstall at any time!
– Doesn’t affect the possibility to get Steam achievement
– Works with Steam and Game Pass (X-Box) version
– Partial controller support – You can see all features, but can’t control the filter panel or use the variant list popup
– Completely customizable – Customize with StarUI Configurator or via the full-commented INI file
Manual Installation
– Copy the folders Interface\ and StarUI Configurator\ from the zip into your Starfield\Data\ folder (where the ba2 files are) – ignore folders fomod and Optional
– For some people that folder won’t work, copy the files to your Documents\My Games\Starfield\Data\ folder in that case (create Data\ if it doesn’t exist)
– (Optional) 30fps or 120fps version: After doing the above steps copy the files from the appropriate sub-folder in Optional\ and overwrite the existing ones.
Configuration
Use the StarUI Configurator to configure all settings with an easy-to-use graphical interface.
Manual configuration
You can also do it manually – Everything can be controlled in the INI Data\Interface\StarUI Ship Builder (default).ini (or your own StarUI Ship Builder.ini)
Don’t worry, the file is completely commented and easy to use – you will find your setting pretty quick!
Limitations
– You hear a selection sound while StarUI Ship Builder scans data of categories, ship parts and variants – The sound is hard-coded in the engine, so it can’t be prevented. Also the 3D-preview changes in the process. See it as a feature, you can see and hear StarUI Ship Builder doing the search work for you!
– The key actions are hard-coded in the game engine, so sadly the main keys for activation and going-back can’t be re-mapped. So you have to click the ship part to view the variant list (E doesn’t work) and you can’t close the popup with TAB (will leave the list).



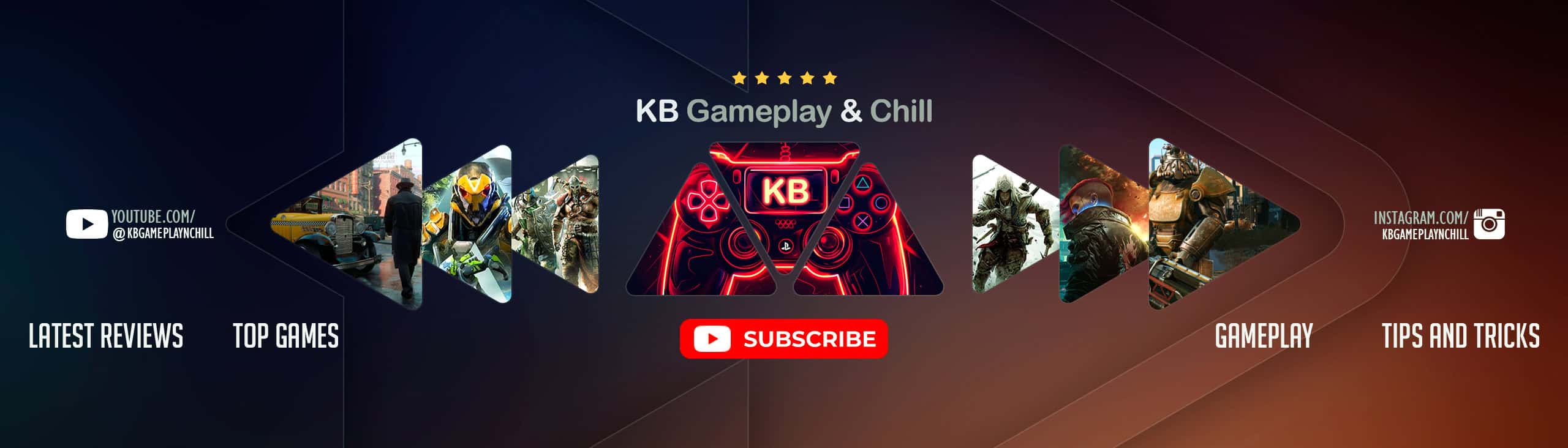


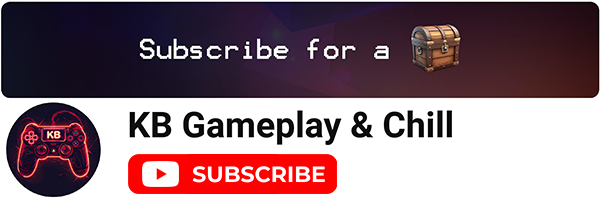
INI preview
; ==========================================
; Configuration file for StarUI Ship Builder
; ==========================================
;
; Allows you to configure many different settings for StarUI Ship Builder.
;
; Position
; ——–
; The position is specified based on a 1920×1080 layer. If you have another resolution, it will
; automatically transformed into the position on your monitor.
;
; Anchors
; ——-
; Define a point on an element for various features (like as alignment for the item card, so in
; which direction an item card should be drawn or at which point the leading line attaches to)
;
; Valid values: TopLeft, TopRight, BottomLeft, BottomRight, {HorizontalOffset}% {VerticalOffset}%
;
; Examples for free percent values:
; 0% 0% – Equals TopLeft
; 100% 0% – Equals TopRight
; 100% 100% – Equals BottomRight
; 50% 50% – The center of the shape
; 0% 25% – This will position the anchor on the left side on 1/4 height.
;
; Tips
; —-
; * You can edit this file while the game is running. A simple close/re-open the ship builder interface
; load the new configuration!
; * Copy this file and rename the copy to “StarUI Ship Builder.ini”. Then change your settings in the
; new file. The new file won’t be overwritten by mod updates!
; * Use StarUI Configurator to edit all settings in an easy-to-use graphical interface.
[StarUI Ship Builder]
; =====
; Lists
; =====
; Show a vertical list in the upgrade mode
bEnableImprovedUpgradeList = 1
; Use a layout with two lines for the ship part name
bImprovedUpgradeListTwoLines = 1
; Show the available ship parts count in brackets after the category name, e.g. Weapons (52)
bCategoryListShowPartsCount = 1
; Main part list width
iShipPartListWidth = 700
; Show a loading spinner when the interface is fetching data
bShowListLoadingSpinner = 1
; Use internal stored vanilla ship part values. This consideribly improves the list display speed, but may not always reflect the current game value – or modded values.
bUseInternalVanillaStats = 1
; Show variant popup after clicking on a ship part that have variants. Only available for Mouse-Click (cause the game engine doesn’t allow to re-map the action key)
bShowVariantPopup = 1
; Pre-fetch the variants while hovering the entry. This will speed-up the variant popup, but may lead to a wrong selection state for the vanilla LEFT/RIGHT selection
bVariantListPrefetchWhileHover = 1
; ============
; Filter panel
; ============
; Enable the filter panel, which allows you to filter by class, damage priorities and switch values to to Damage Per Second and Damage Per Power point
bEnableFilterPanel = 1
; Enable the filter by class (A,B,C,M)
bFilterPanelClass = 1
; Enable the filter by damage priorities (Will only show weapons which have their max damage in that category)
bFilterPanelDamagePriority = 1
; Show the switches to show Damage Per Second and Damage Per Power point
bFilterPanelShowPer = 1
; ===============
; Quality of Life
; ===============
; Remove the vignette effect (shadow effect on the screen edges)
bDisableVignette = 0
; Changes the weapon groups to start from 1 instead of 0 – So you have “Weapon Group One” instead of “Weapon Group Zero”
; Note: Only for the ship builder interface, e.g. this DOESN’T change the text in the game menu key bindings
bIncreaseWeaponZero = 0
; Changes the plural words to singular words in the upgrade list – e.g. Reactors -> Reactor
bImprovedUpgradeListSubstitutePlurals = 1
; Adds a button hint, showing CTRL+SHIFT for select parts action. – Note: Only for PC/Mouse and only with default key bindings!
bShowSelectionButtonHint = 1
; Add “Weapon Assignment” as hold action to the Flight Check button. (Also this shows where the weapon assignment is hidden!)
bAddWeaponAssignmentToFlightCheckButton = 1
; =======
; Columns
; =======
; Define which columns and order you like to have in the ship part list
; Note: Only available columns will be displayed (So you can’t have a GTHR column in weapons – sorry 🙂 )
; See the end of this file for a list of all available columns!
sPartColumnsDefault = CLS, HULDMG, SHDDMG, ELCDMG, RNG, THR, MTHR, LTHR, SHD, REG, GJF, GTHR, PWRGEN, REP, PWR, CRWC, CRWS, PAS, CRG, CARGO_PER_MASS, HULL, EHP, GHP, RHP, MASS, VALUE
sPartColumnsWeapons = CLS, HULDMG, SHDDMG, ELCDMG, DAMAGES_MAX, RNG, PWR
;sPartColumnsWeapons = CLS, DAMAGES, DAMAGES_MAX, DAMAGES_MAX_DPS, DAMAGES_MAX_DPP, RNG, PWR
sPartColumnsReactors = CLS, PWRGEN, REP, RHP, HULL, MASS, VALUE
sPartColumnsShields = CLS, SHD, REG, PWR, MASS, VALUE
sPartColumnsEngines = CLS, THR, MTHR, PWR, EHP, MASS, VALUE
sPartColumnsFuelTanks = GJF, HULL, MASS, VALUE
sPartColumnsGravDrives = CLS, GTHR, PWR, GHP, MASS, VALUE
sPartColumnsHabs = CRWS, PAS, HULL, MASS, VALUE
sPartColumnsGears = LTHR, HULL, MASS, VALUE
sPartColumnsCockpits = CRWS, CRG, CARGO_PER_MASS, MASS, VALUE
sPartColumnsCargos = CRG, CARGO_PER_MASS, HULL, MASS, VALUE
; =============
; Column widths
; =============
; Default columns width (used if the column has no own width)
iColWidthDefault = 80
; Specific column width
iColWidthPWR = 70
iColWidthCLS = 70
iColWidthTHR = 90
iColWidthMTHR = 90
iColWidthVALUE = 90
iColWidthRNG = 100
iColWidthDAMAGES = 160
; Note: You can define a width for any available column, just add a line like: iColWidth + COLUMN_NAME = 123
; ===================
; Ship Builder Layout
; ===================
[Layout]
fDefaultScreenPadding = 20
[HangerInfoPanel]
; The info panel which shows your general ship stats when entering the ship hanger/builder (on the left)
sScreenAnchor = TopLeft
fPositionX = 0
fPositionY = 0
fScreenPadding = default
fOpacity = 100
[ShipSelector]
; Shows the name of your ship and allows you to switch to other ship
sScreenAnchor = 50% 0%
fPositionX = 0
fPositionY = 0
fScreenPadding = default
fOpacity = 100
[PowerAllocation]
; The power allocation while in upgrade/build mode
sScreenAnchor = TopLeft
fPositionX = 7
fPositionY = -20
fScreenPadding = default
fOpacity = 100
[ReactorStats]
; The reactor power value while in upgrade/build mode
sScreenAnchor = TopLeft
fPositionX = 7
fPositionY = 187
fScreenPadding = default
fOpacity = 100
[EquipmentStat]
; The equipment’s used power value while in upgrade/build mode
sScreenAnchor = TopLeft
fPositionX = 150
fPositionY = 187
fScreenPadding = default
fOpacity = 100
[InfoCard]
; The info card which displays module info and statistics
; Valid screen anchors: TopLeft, TopRight (Bottom alignment is not supported due to variable height)
sScreenAnchor = TopLeft
fPositionX = -1
fPositionY = 234
fScreenPadding = default
fOpacity = 100
[FloorIndicator]
; The ship level indicator (at which height your are building)
bEnabled = 1
sScreenAnchor = 100% 50%
fPositionX = -3
fPositionY = -48
fScreenPadding = 0
fOpacity = 100
[ShipStats]
; The ship stats bar visible in the bottom right
bEnabled = 1
sScreenAnchor = BottomRight
fPositionX = 0
fPositionY = 0
fScreenPadding = default
fOpacity = 100
[ShipStatsSeparatorBar]
; The visual bar above the ship stats
bEnabled = 1
sScreenAnchor = BottomRight
fPositionX = 3
fPositionY = -89
fScreenPadding = default
fOpacity = 100
[ShipPartList]
; The main ship part list. This is the list where you select your ship modules from.
; Valid screen anchors: TopLeft, TopRight (Bottom alignment is not supported due to variable height)
; Note: The filter panel will be aligned above the list. Alsy you may want to adjust bCategoryListOnLeftSide and bShiftCostSummaryToLeft accordingly.
sScreenAnchor = TopRight
fPositionX = 0
fPositionY = 24
fScreenPadding = default
fOpacity = 100
; Display category list (and your credits) on the left list side
bCategoryListOnLeftSide = 1
; Shift the cost summary to the left when visible
bShiftCostSummaryToLeft = 1
[CostSummary]
; Displays your and vendor’s credits and the build cost
bEnabled = 1
sScreenAnchor = TopRight
fPositionX = 0
fPositionY = -4
fScreenPadding = default
fOpacity = 100
[SystemUpgrade]
; The new upgraded list (vertical list)
sScreenAnchor = BottomRight
fPositionX = 0
fPositionY = -155
fScreenPadding = default
; In which direction should the list expand
sDirection = TopLeft
fOpacity = 100
[SystemUpgradeVanilla]
; The vanilla ship upgrade list (horizontal list)
sScreenAnchor = TopLeft
fPositionX = 476
fPositionY = 754
fScreenPadding = 0
fOpacity = 100
[FlightCheck]
; The flight check informs you about problems in your ship (and allows weapon assignment and renaming)
sScreenAnchor = TopRight
fPositionX = -5
fPositionY = -2
fScreenPadding = default
fOpacity = 100
[Notifications]
; Notifications (Flight check warnings/errors etc.)
bEnabled = 1
sScreenAnchor = BottomRight
fPositionX = -30
fPositionY = -178
fScreenPadding = default
fOpacity = 100
[ColorPicker]
; Allows you to colorize your ship (or parts of it)
sScreenAnchor = TopRight
fPositionX = 54
fPositionY = -6
fScreenPadding = default
fOpacity = 100
[ButtonBarStats]
; Position of the Button Bar statistics are visible
sScreenAnchor = BottomRight
fPositionX = -5
fPositionY = -123
fScreenPadding = default
[ButtonBarNoStats]
; Position of the Button Bar when no statistics are visible
sScreenAnchor = BottomRight
fPositionX = -5
fPositionY = -18
fScreenPadding = default
[RepairMeter]
sScreenAnchor = BottomRight
fPositionX = 0
fPositionY = -160
fScreenPadding = default
fOpacity = 100
; =========================================
; Available columns for StarUI Ship Builder
; =========================================
;
; Generic columns
; —————
; CLS – The class (A,B,C,M)
; PWR – Max used power of this module
; HUL – The HULL points
;
; MASS – Ship part mass
; VALUE – Ship part value
;
; CRWC – The crew capacity (how many crew you need)
; CRWS – The crew stations (how many you can assign)
; PAS – Passenger slots
;
; CRG – Cargo capacity
; CARGO_PER_MASS – Calculates how many cargo space you get for a mass point
;
; Weapons
; ——-
; Note: The default damage columns (HULDMG, SHDDMG, ELCDMG, DAMAGES_SUM and DAMAGES_MAX) can be toggled to DPS and DPP mode with the “Show per…” feature.
; HULDMG – Damage to hull
; SHDDMG – Damage to shields
; ELCDMG – EM Damage
; ROF – Rate of Fire (per second)
; RNG – Range
; DAMAGES – Combined column of all three damages (Note: no separate sort)
; DAMAGES_SUM – Sum of all damages types
; DAMAGES_SUM_DPS – Damage Per Second based on sum of all damages types
; DAMAGES_SUM_DPP – Damage Per Power point based on sum of all damages types
; DAMAGES_MAX – Highest value of all damages types
; DAMAGES_MAX_DPS – Damage Per Second based on highest value of all damages types
; DAMAGES_MAX_DPP – Damage Per Power point based on highest value of all damages types
;
; HULDMG_DPS – Damage to hull per second
; SHDDMG_DPS – Damage to shields per second
; ELCDMG_DPS – EM Damage per second
;
; HULDMG_DPP – Damage to hull per power point
; SHDDMG_DPP – Damage to shields per power point
; ELCDMG_DPP – EM Damage per power point
;
; Reactor
; ——-
; PWRGEN – Power generated
; RHP – Reactor health points
; REP – Repeair rate
;
; Engines
; ——-
; THR – Main forward thrust
; MTHR – Maneuver thrust
; EHP – Engine health points
;
; Gear (landers)
; ————–
; LTHR – Lander thrust
;
; Shields
; ——-
; SHD – Max shield hit points
; REG – Regen rate
;
; Fuel Tanks
; ———-
; GJF – Grav Jump Fuel (storage capacity for fuel)
;
; Grav Drives
; ———–
; GTHR – Grav drive thrust
; GHP – Grav drive health points